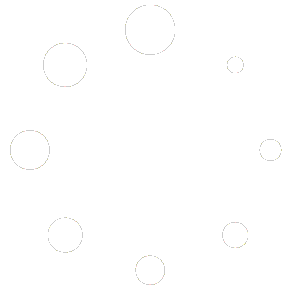WordPress Toolkit 사용하기
WordPress Toolkit 사용하기
아래 절차를 따라 WordPress Toolkit의 주요 기능을 쉽게 이용할 수 있습니다.
빠른 접근 방법
자주 사용하는 WordPress Toolkit 기능에 빠르게 접근하려면 다음 단계를 따르세요.
-
Plesk에 로그인합니다.
-
Plesk 계정 로그인 방법을 모르는 경우 관련 문서를 참고하세요.
-
-
왼쪽 사이드바에서 **웹사이트 & 도메인(Websites & Domains)**을 클릭합니다.
-
WordPress가 설치된 도메인의 관리 영역으로 이동합니다.
-
툴바에서 다음 옵션 중 원하는 기능을 클릭하세요.
-
WordPress 로그인: WordPress 관리자 페이지에 바로 접속합니다.
-
보안 점검(Check Security): WordPress 설치의 보안 상태를 점검합니다.
-
플러그인 관리(Plugins): WordPress 플러그인을 설치, 업데이트, 삭제할 수 있습니다.
-
테마 관리(Themes): WordPress 테마를 설치, 업데이트, 삭제할 수 있습니다.
-
클론(Clone): WordPress 설치를 복제합니다.
-
동기화(Sync): WordPress 인스턴스를 다른 인스턴스와 동기화합니다.
-
전체 WordPress Toolkit 접근 방법
WordPress Toolkit의 모든 기능을 이용하려면 다음 단계를 따르세요.
-
Plesk에 로그인합니다.
-
왼쪽 사이드바에서 WordPress를 클릭합니다.
-
Instances(인스턴스) 탭에서 WordPress 설치를 관리할 수 있습니다.
-
새로운 WordPress 설치: Install 클릭 후 Install (Quick) 또는 *Install (Custom)*을 선택합니다.
-
WordPress 인스턴스 검색: Scan을 클릭하여 계정 내 모든 WordPress 인스턴스를 찾습니다.
-
WordPress 업데이트 확인: Updates를 클릭합니다.
-
보안 관리: Security를 클릭하여 WordPress 인스턴스의 보안을 설정합니다.
-
WordPress 플러그인 관리
Plugins(플러그인) 탭에서 플러그인을 관리할 수 있습니다.
-
플러그인 설치: Install 클릭
-
플러그인 업로드: Upload Plugin 클릭
-
플러그인 활성화: Activate 클릭
-
플러그인 비활성화: Deactivate 클릭
-
플러그인 삭제: Uninstall 클릭
-
플러그인 업데이트: Update 클릭
WordPress 테마 관리
Themes(테마) 탭에서 테마를 관리할 수 있습니다.
-
테마 설치: Install 클릭
-
테마 업로드: Upload Theme 클릭
-
테마 삭제: Uninstall 클릭
-
테마 업데이트: Update 클릭
추가 정보
더 많은 정보를 원하시면 Plesk 공식 웹사이트(https://www.plesk.com)를 방문하세요.
관련 가이드
-
Plesk 시작하기
-
Plesk의 이메일 기능
-
Plesk에서 FTP 계정 관리하기
-
Plesk에서 웹사이트 백업 및 복원하기
-
Plesk에서 SSL 인증서 설치하기
-
Plesk에서 사용자 및 사용자 역할 관리하기
-
Plesk에서 예약 작업 스케줄링하기
-
Plesk에서 Git 사용하기
이 가이드가 도움이 되었기를 바랍니다! 문의 사항이 있으시면 언제든지 지원팀에 연락하세요.